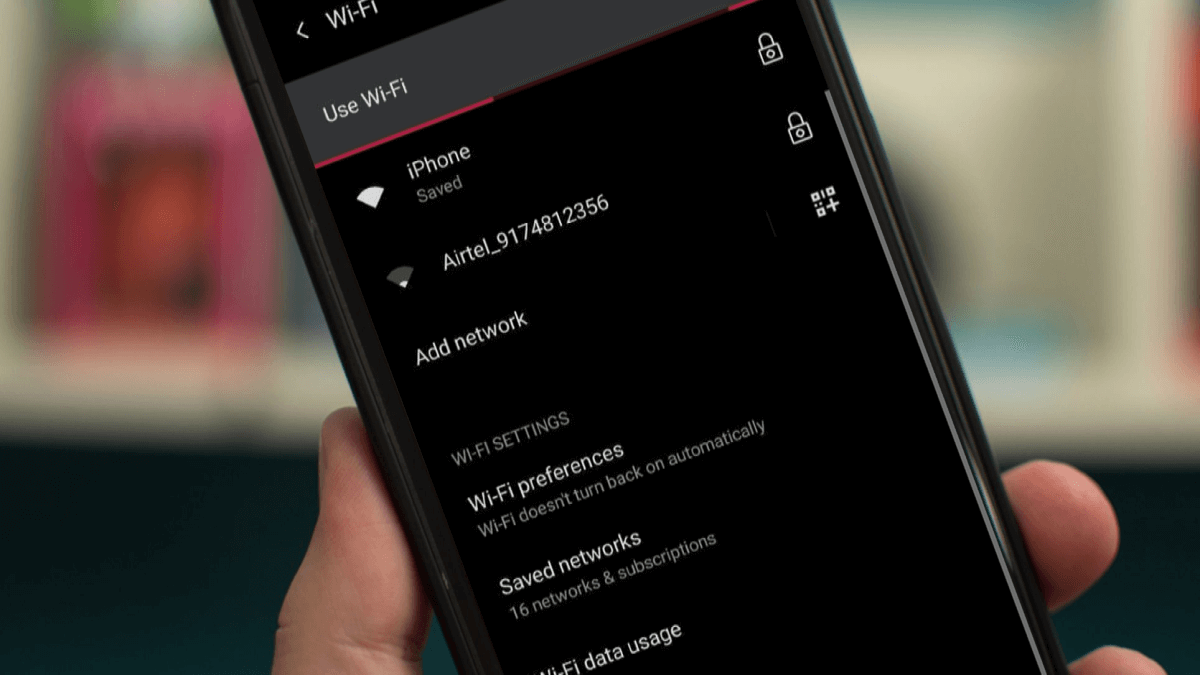If your Wi-Fi isn’t functioning but the others around you are, it can be a frustrating situation. There could be numerous explanations for this. Perhaps your phone is malfunctioning, or your iPhone or iPad is unable to connect to this particular router? There are a variety of reasons why you might be perplexed. All you have to do now is figure out what’s causing it. If your iPhone won’t connect to WIFI, we can assist you in diagnosing and resolving the issue. In this article, we’ll go through many reasons for poor Wi-Fi connectivity and possible fixes.
When you connect your wifi to your phone, the signals should appear whenever you are within range. When you enter your house, for example, your iPhone is automatically connected to your iPhone. But what if your phone isn’t able to connect to the internet? Your iPhone won’t connect to WIFI for a variety of reasons. Among the causes are:
After updating iOS, some consumers experience trouble connecting to WiFi on their iPhones.
Mistaken changes to the settings
When your device connects to all other Wifi routers, there is a problem with the router.
Your phone’s antenna could be damaged.
When you connect your iPhone to the internet, it keeps disconnecting.
Do not be alarmed if you are encountering any of these issues. Here are several options for dealing with this problem.
Reboot your iPhone:
When Wi-Fi is not connecting to your iPhone, the first remedy that springs to mind is to reset your phone. A minor connectivity issue can sometimes be remedied by simply resetting your device. Restart your iPhone/iPad to see if the Wi-Fi indicator appears and is receiving signals. This method works the majority of the time since it dumps your iPhone’s faulty network info. If you’re still unsure about how to reset your iPhone, follow these simple instructions. This process is applicable to the iPhone X and subsequent iPhone models.
- On your iPhone, there is a side button. Hold the button down until the “Power Off” notice appears.
- Your iPhone will then display a slider. To switch off your smartphone, slide it.
- Before turning off your iPhone, wait at least 30 seconds.
- Long-press the side button to turn on the gadget in the same way.
If you’re using an older model, such as the iPhone 8 Plus, you’ll need to take the following steps:
- On your iPhone, there is a top button.
- Hold the button down until the “Power Off” notice appears.
- Slide the “Power Off” slider to turn off your iPhone. 30 seconds to wait
- Now, long press the top button to switch on the gadget.
Go to “Settings” and turn on your Wi-Fi once your iPhone has turned on. It should, hopefully, turn on. If it still won’t connect to the Wi-Fi router, you should look into other possibilities.
Turn on and off the Airplane mode:
Another thing you may try is turning on airplane mode and then turning it off to see whether your Wi-Fi is connected to the router. This is an ancient trick you should attempt. It truly works like magic. To turn on and off Airplane mode on your iPhone, follow these simple steps:
- Select “Settings” from the drop-down menu.
- Go to “Airplane Mode” now.
- There is an option to turn the switch “ON.” The phone will turn off all wireless radios as soon as you go to airplane mode. You’ll give your iPhone/iPad a chance to reboot this way.
- After a few seconds, turn off “Airplane mode” to check if your Wi-Fi is working.
This procedure may be all that is required to restore your phone’s connection. If the problem still persists, you might try a different approach. However, you may expect your device to be connected to Wi-Fi as soon as you use this method.
Delete Corrupt Wi-Fi connections:
Other complicated reasons for your Wi-Fi not working may exist. One of them is your iPhone’s corrupt Wi-Fi networks. We sometimes go to different places and connect to their Wi-Fi devices, forgetting to erase them even if we are not going back. Extra Wi-Fi networks should be deleted from your phone since they may be the source of the problem. If your Wi-Fi isn’t working, follow these steps to fix it.
- On your home screen, there will be a “Settings” option. Tap on it
- Now hit “Wi-Fi” to see all of the available networks in the list. Make sure your Wi-Fi is already turned on.
- Begin by touching on each of the Wi-Fi networks you want to forget their password for.
- When you’re finished, Restart your iPhone after turning off your Wi-Fi.
- After restarting your iPhone, go back to “Settings” and turn your Wi-Fi back on.
- Then join the Wi-Fi network you want to utilize.
- To connect to the Wi-Fi, it is critical to use the right password. It should connect to the router, but if it doesn’t, move on to the next step.
Reset your iPhone’s Network Settings:
If the prior options did not resolve the connectivity issue, this method will! To fix the problem, simply reset the settings on your iPhone. Resetting the network removes any networks that may contain corrupt files, APNs, or unwanted Bluetooth connections, among other things. You’ll be able to clean out any faulty setups that may have harmed your Wi-Fi connection during the process. To reset the network settings, simply follow these simple steps:
- Select “Settings” from the drop-down menu.
- Then select “General” from the drop-down menu.
- You must now scroll down and select the “Reset” option.
- On the screen, there will be a “Reset Network Settings” option; Tap on it
- A passcode will be requested of you.
- Continue by touching to confirm the reset once you’ve entered it.
Resetting the settings on your iPhone will take some time. After the process is completed, return to “Settings” to access the Wi-Fi menu. Enter the password to connect the Wi-Fi to the router. This time, hopefully, it will work.
Turn Off Your VPN
Is your iPhone connected to a VPN (a virtual private network)? It’s probable that’s why your iPhone won’t connect to WIFI.
Go to Settings and select VPN. To turn off your VPN, tap the switch next to Status. When it reads Not Connected next to Status, you know it’s off. If this resolves the issue, your VPN may be the source of the problem. Check read our other article on using an iPhone VPN to diagnose and cure problems!
Problems With Your Wireless Router
A problem with your iPhone’s relationship to your wireless router is a common reason why iPhone won’t connect to WIFI network. After you learn a little more about how Wi-Fi works on your iPhone, you’ll be able to solve the problem.
Limit parental controls
Content, privacy, and screen time settings can all affect how you browse the internet. These settings are frequently used as parental controls on an iPhone to limit which apps and services a child has access to.
These controls may be restricting apps or websites if you previously tested them or inherited an old device with these settings enabled.
Here’s how to check Content & Privacy Restrictions on your iPhone or iPad:
- Go to Settings > Screen Time > Content & Privacy Restrictions.
- Check if the On/Off toggle switch on. If you’d like to turn off all restrictions, toggle the switch to Off.
Reset Network Settings on iOS
Here’s how to reset your iPhone or iPad’s network settings:
- On your device, go to Settings > General.
- Tap Transfer or Reset iPhone/iPad at the very bottom of the screen.
- Reset the device.
- Reset Network Settings, input your passcode (if necessary), and confirm by tapping Reset Network Settings again.
- Go to Settings > Wi-Fi to rejoin the Wi-Fi network after your device has finished resetting and restarting.
Note: Resetting your device’s network settings clears all Wi-Fi networks, passwords, cellular settings, VPN, and APN settings. However, it might help you fix your broken Wi-Fi by removing faulty Wi-Fi settings or network configurations.