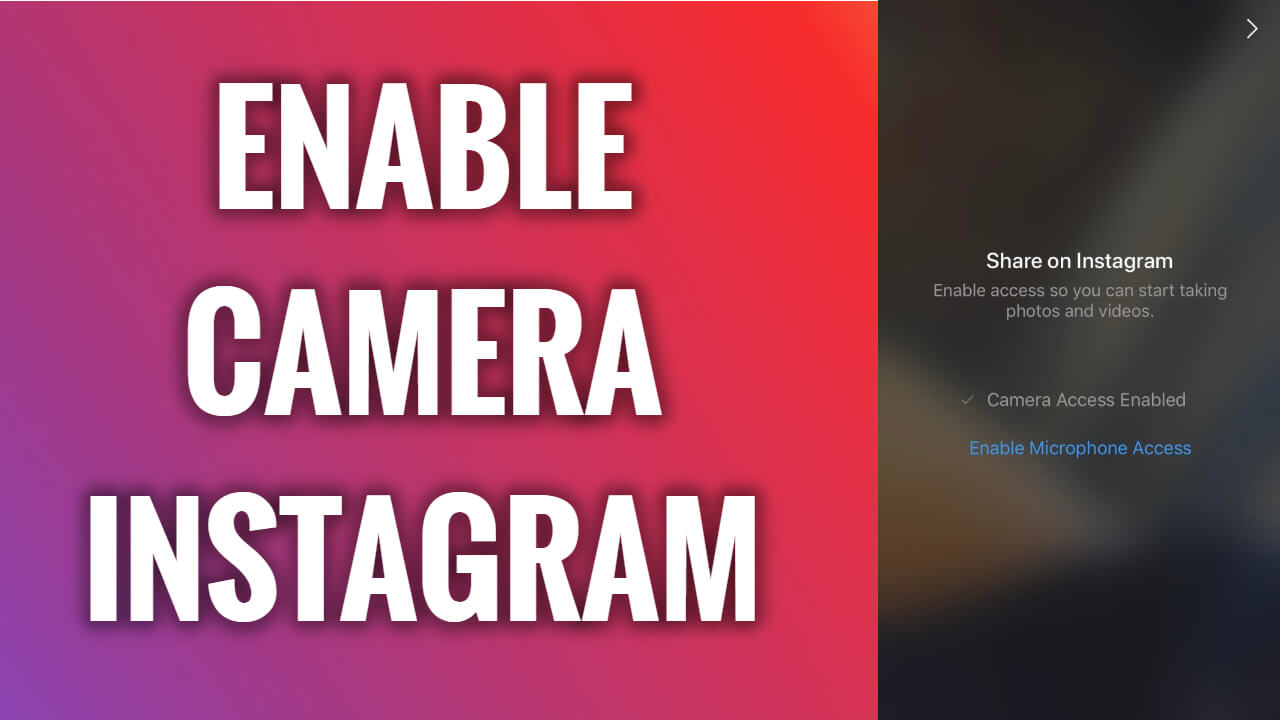How to Enable Camera Access on Instagram (Android/iOS)
Uggh? Why is my phone acting up?
I can’t continue the recording process if I open the Instagram app on my phone and make a reel right from it.
It’s conceivable that Instagram was never given permission to access your camera.
Here’s how to allow camera access on Instagram if that’s the case.
How to Enable Camera Access on Instagram Android
Verify that the phone’s software has been updated first. Open “Settings” and select “Apps” if Instagram is still unable to use the camera. Utilize the search icon to find IG and select “Permissions.” Then select “Allow only when using the app” next to “Camera.” Don’t forget to turn on the microphone as well.
Enabling Camera Access on Instagram Android — Step-by-step Guide
Do you still recall when you first downloaded Instagram to your device?
When you first open the app on your phone, a window will appear asking you to provide Instagram access to your camera.
Most of the time, you’ll tap or hit the “Allow” button to quickly use Instagram to take images and videos.
But if you unintentionally clicked the “Deny” option, don’t give up hope.
Changing the settings manually will always allow Instagram to use your phone’s camera. So, here’s how to begin giving Instagram permission to use the camera on your phone.
Note: Verify that the software on your device has been updated. If not, it would be best to update it first before continuing with the instructions listed below.
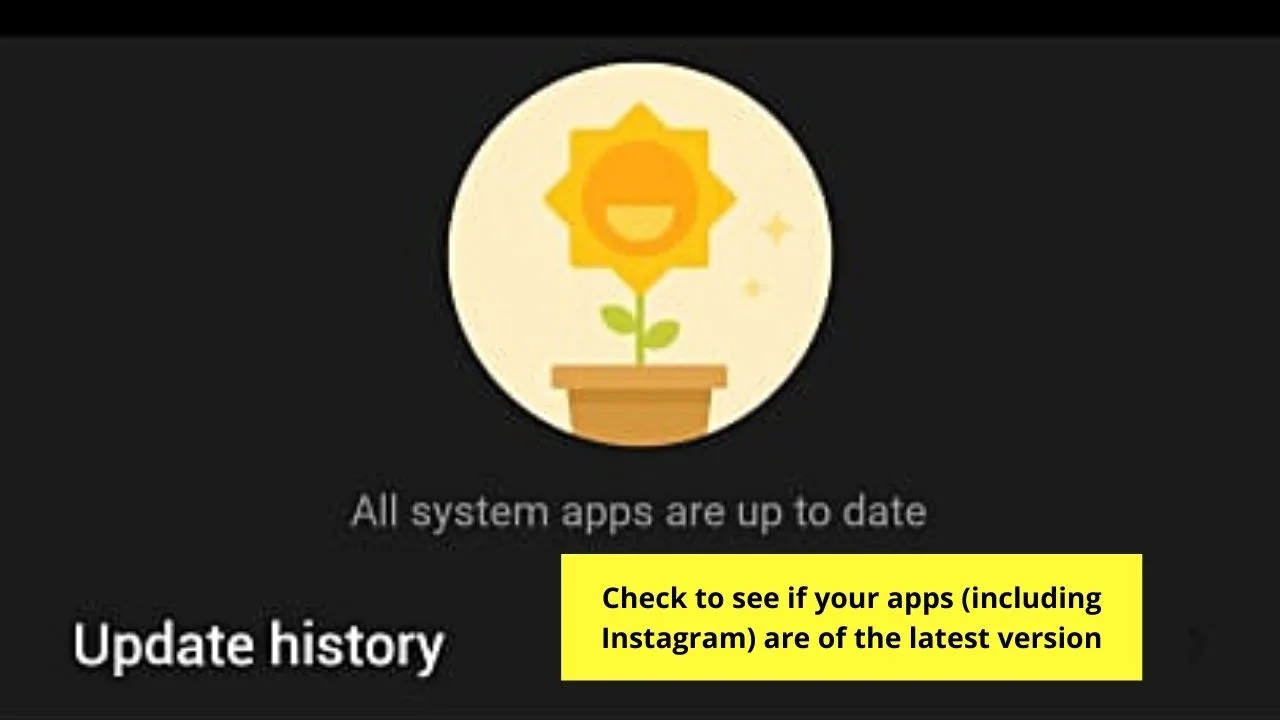
Step 1. Go to “Settings” on your smartphone first. The Settings icon is typically located on your home page.
If not, you can always slide up to open the app drawer (if your phone has one), then use the search bar to look up “Settings.”
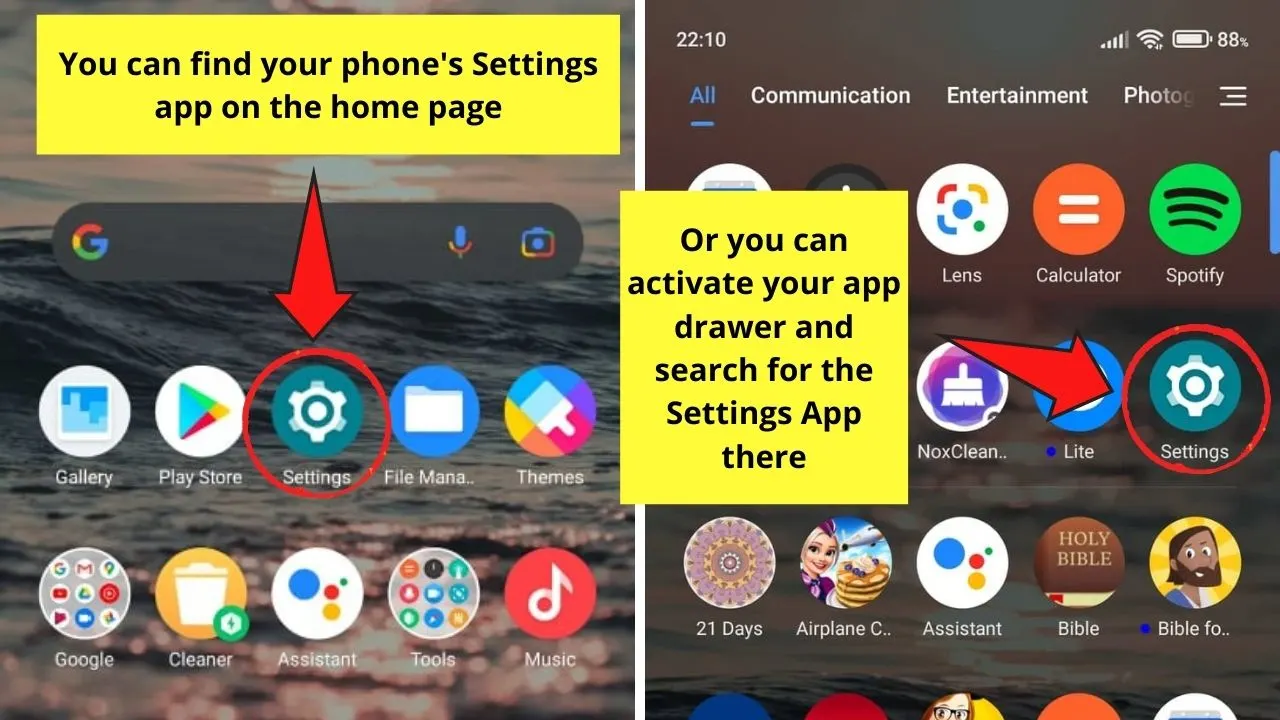
After finding the Settings app, press it to launch it.
Step 2: Once you’re on “Settings,” scroll down until you see the Apps button. To go there, tap the icon.
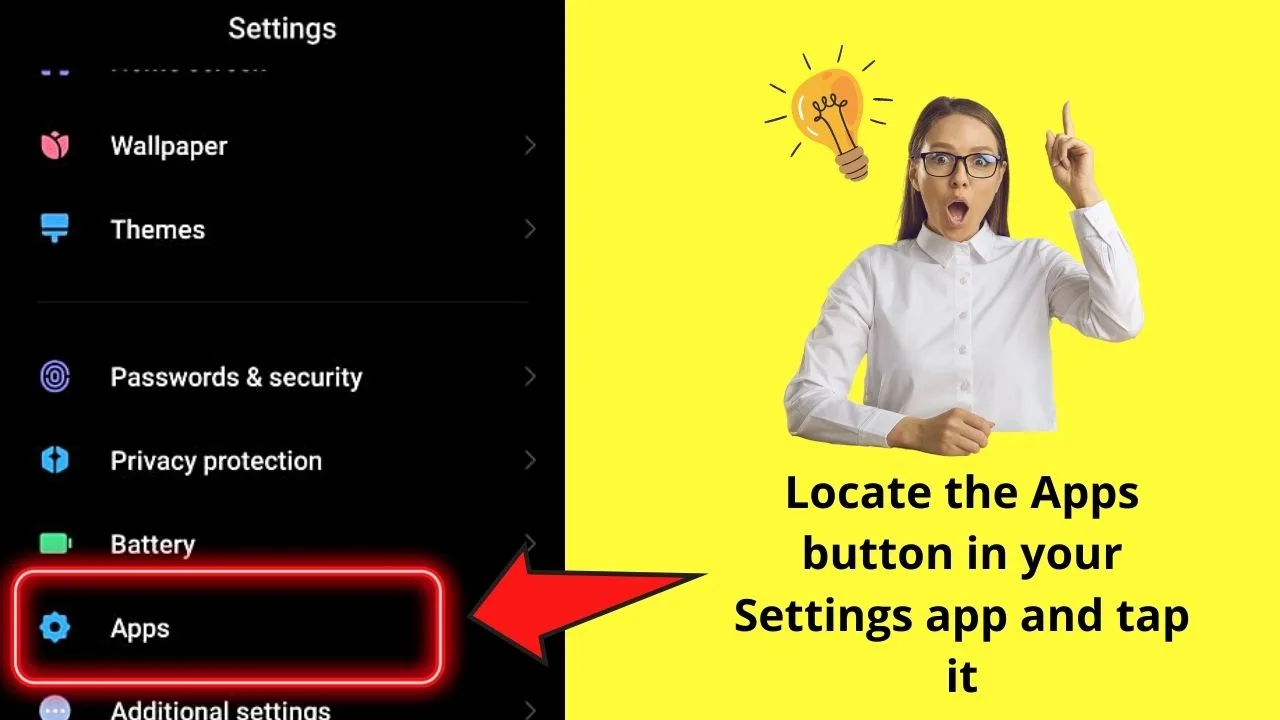
But if you’re using an iOS device, move on to Step 3 and omit this step.
Step 3: Type “Instagram” into the search field on the Apps page by tapping the search icon in the top right corner of the screen.
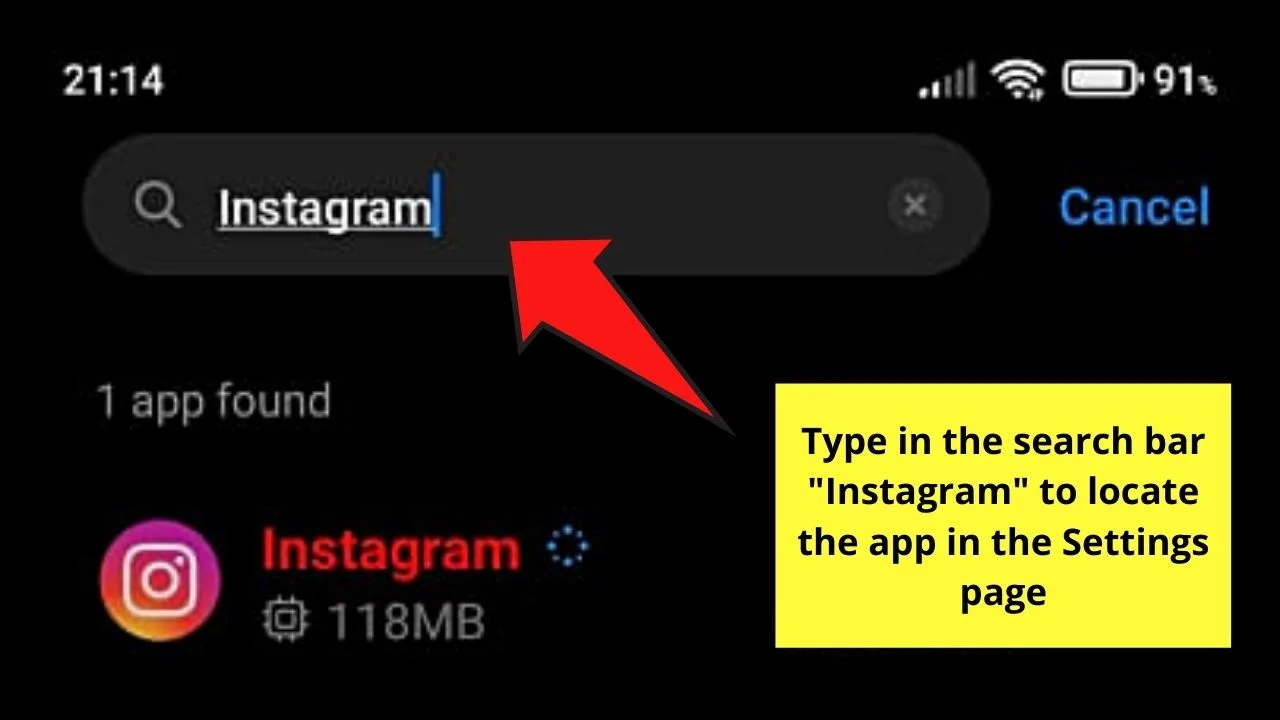
On some smartphones, though, you must first find the Manage applications option in order to view all of the phone’s apps.
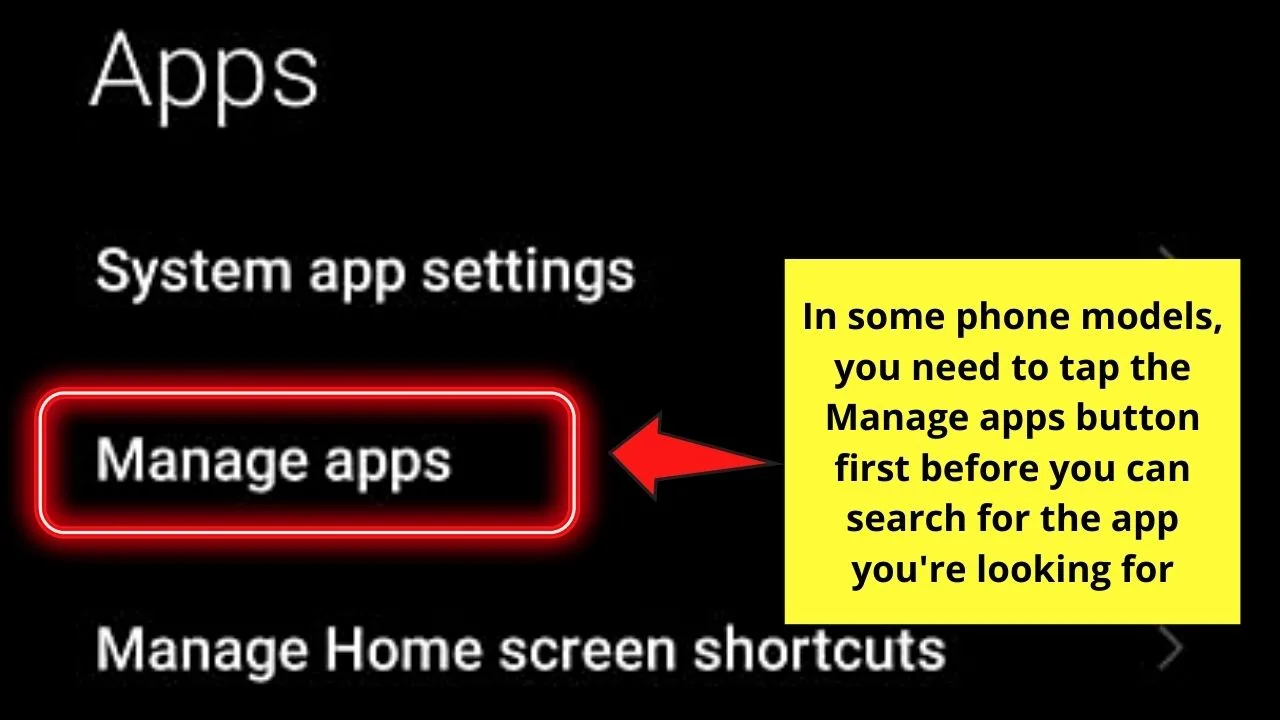
Or, if you’d rather look for the Instagram app by hand, simply scroll down until you find it.
Once you’ve located the app, tap it.
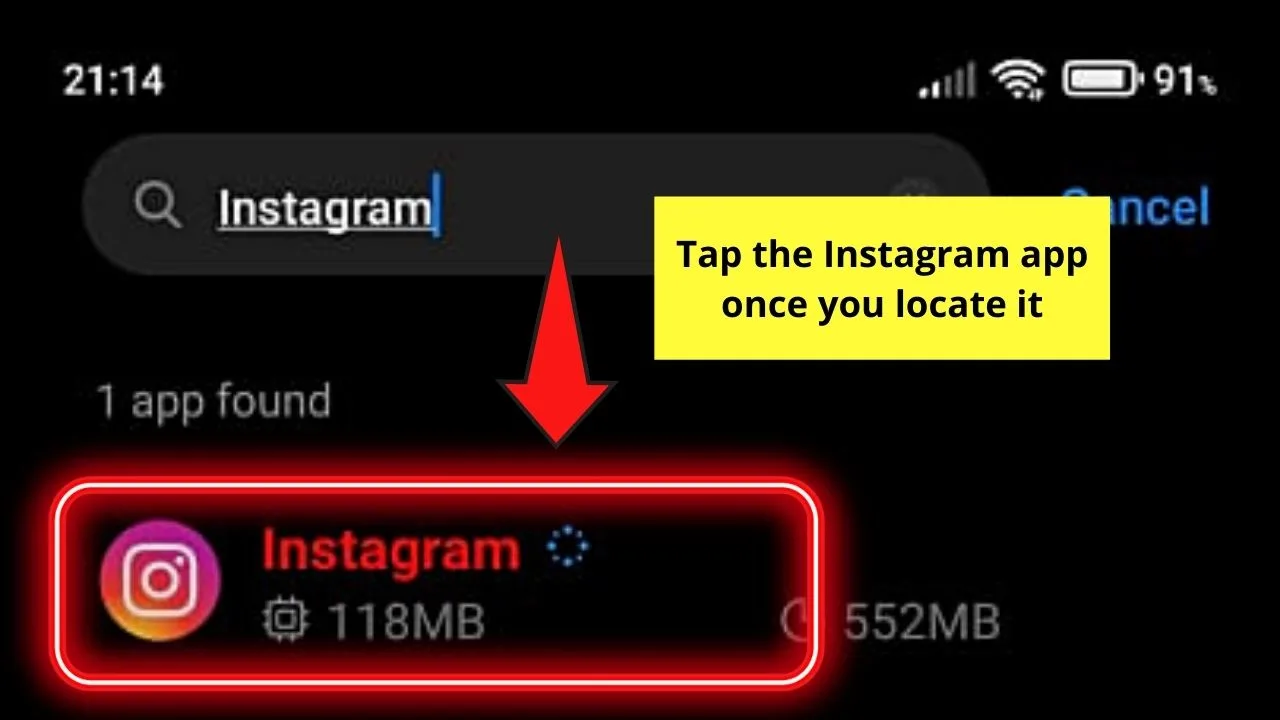
Step 4: The Instagram app’s settings will then be displayed.
By clicking it, select Permissions (or App permissions on some devices).
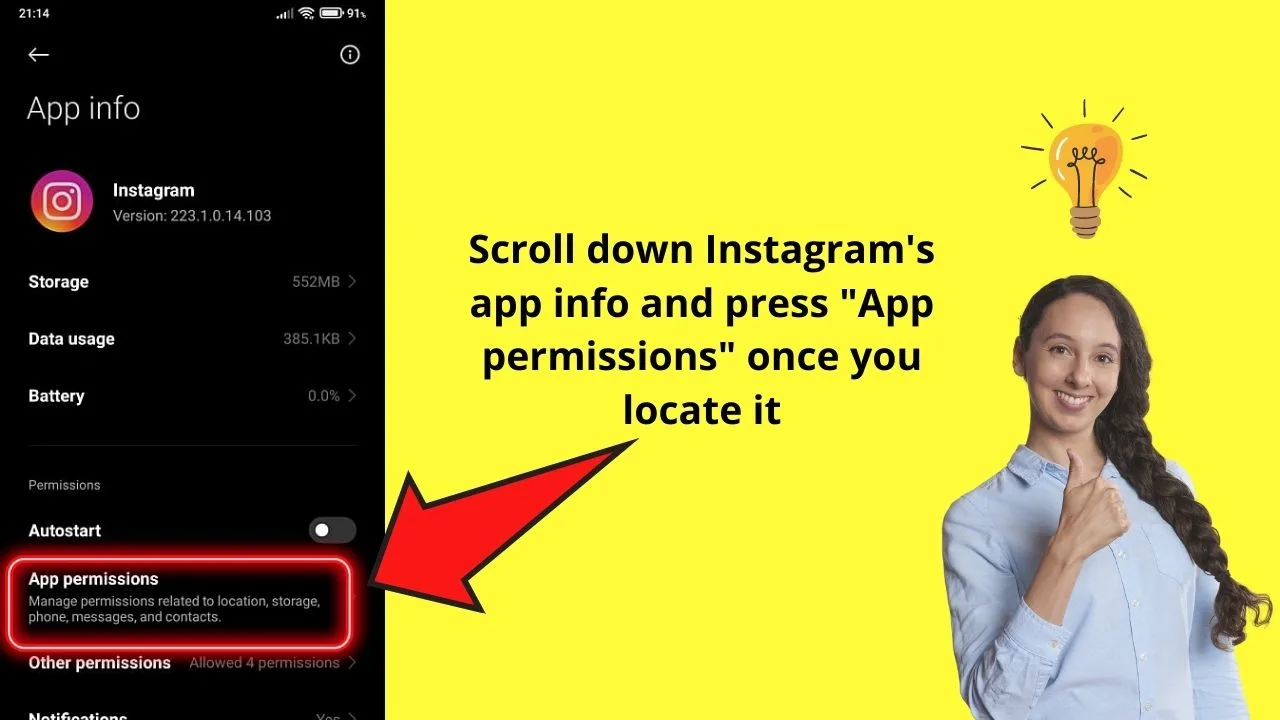
Once more, skip this step if you’re using iOS and go straight to Step 5.
Step 5: Select “Allow only when using the app” next to the Camera option on the Permissions page.
But you may choose to tap “Ask every time” if you’d like Instagram not always have access to your camera.
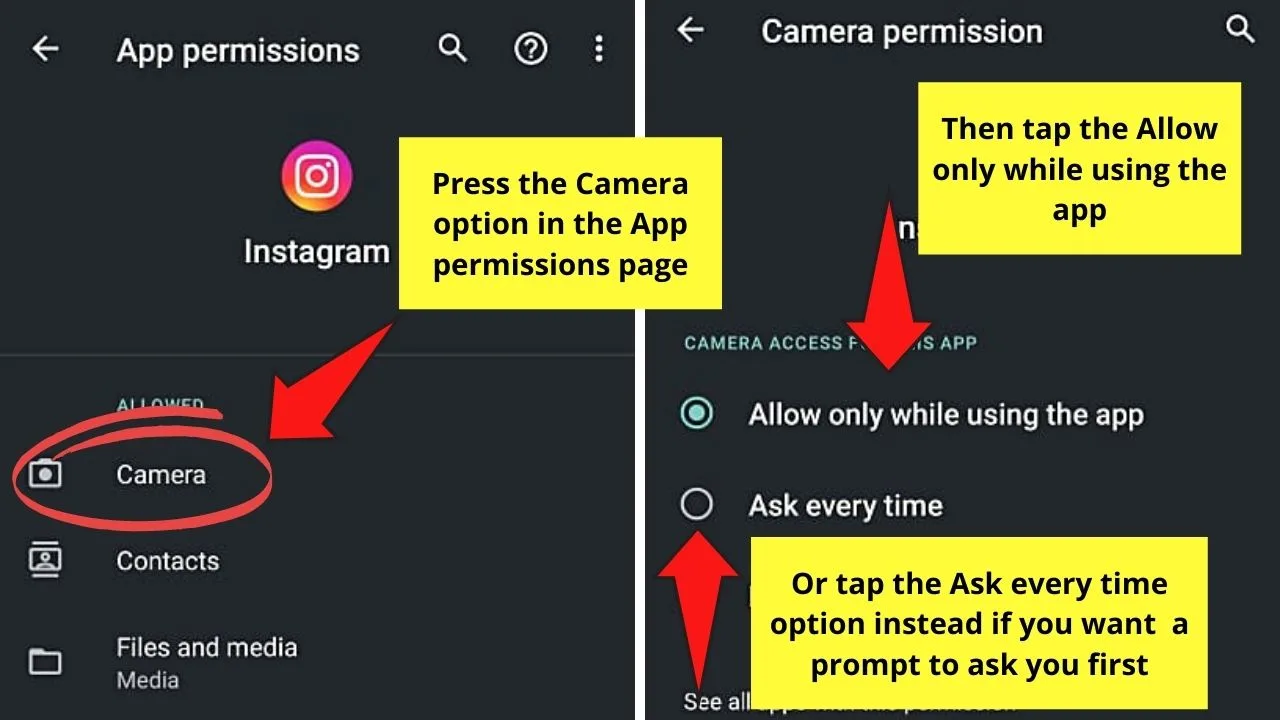
However, with iOS, you only need to turn on the Camera toggle if it isn’t already.
Step 6: After giving Instagram permission to use the camera on your phone, go to the Microphone section and follow Step 5 again.
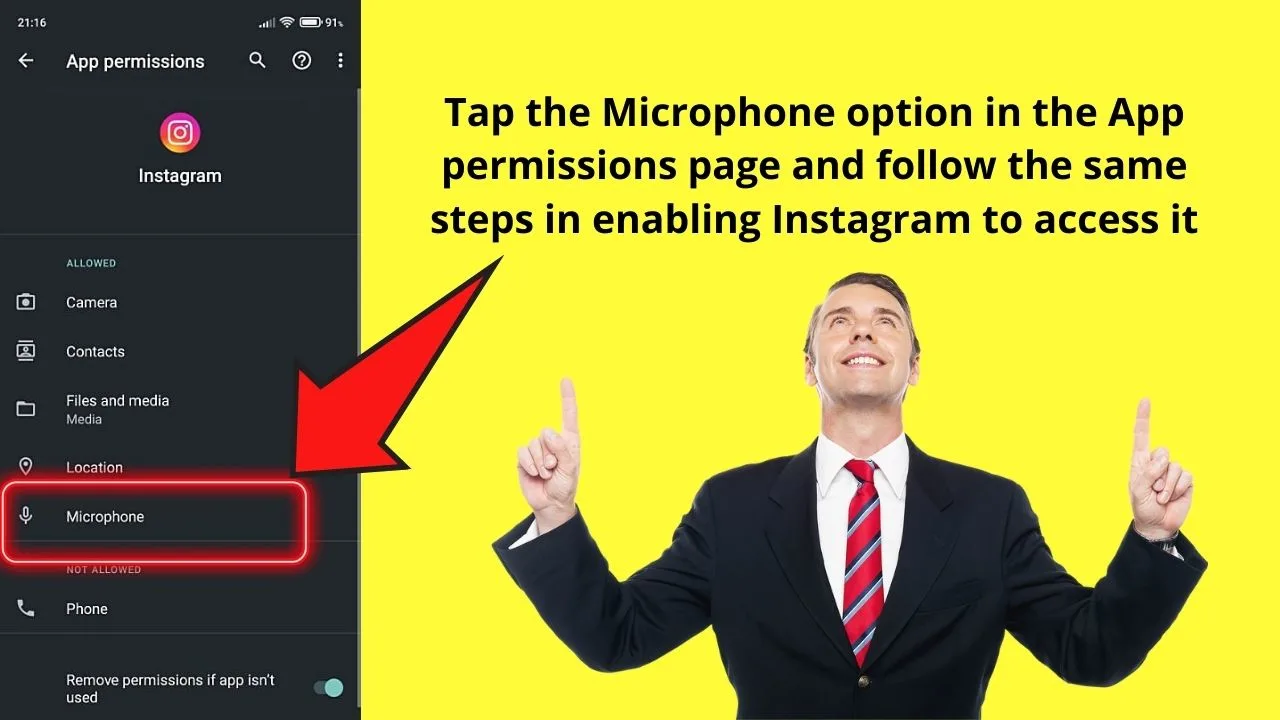
If you also notice that the Microphone app isn’t turned on, turn the toggle on.
And once you’ve granted all of these rights, return to your Instagram app and open it.
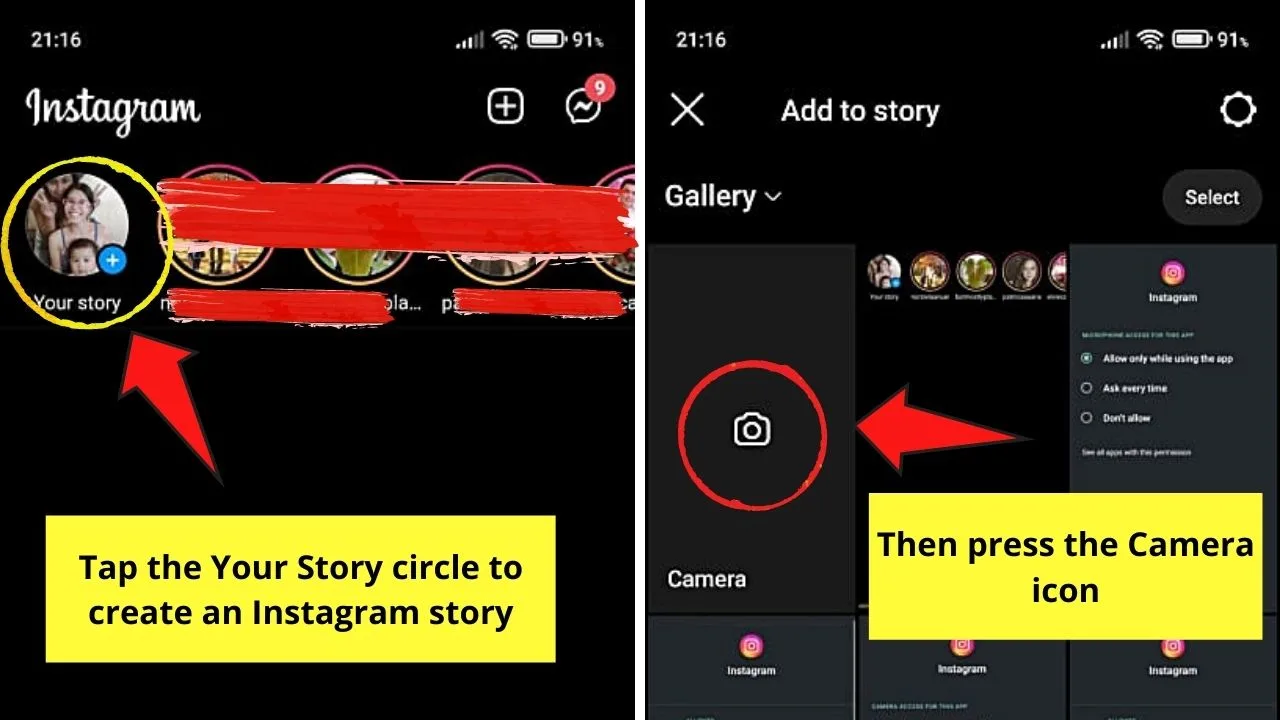
After permitting camera access, starting a new tale by tapping the Camera icon should go without a hitch.
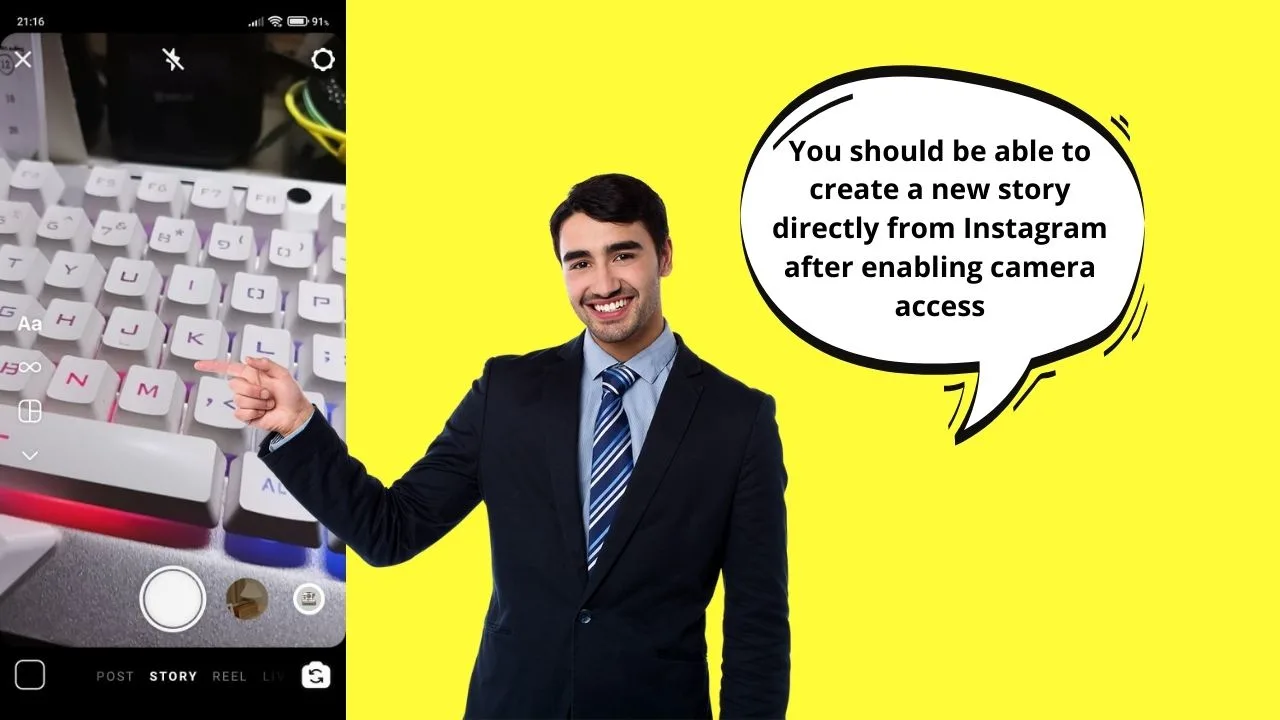
If you have them saved in the gallery on your phone, you may even upload the Instagram highlight covers you made in Canva.
If you have one on your device, you may also include the Instagram reels you made in Canva.
How to Enable Camera Access on Instagram iOS
On iOS, first find and tap the Settings app on your home screen to enable camera access. Then, scroll down to the Apps section, find the Instagram app, and click it. Make sure the Camera toggle is turned on in the list of permissions. Use the Microphone app in the same way.
Enabling Camera Access on Instagram iOS — Step-by-step Guide
Step 1: Tap the Settings app from your iOS device’s home screen.
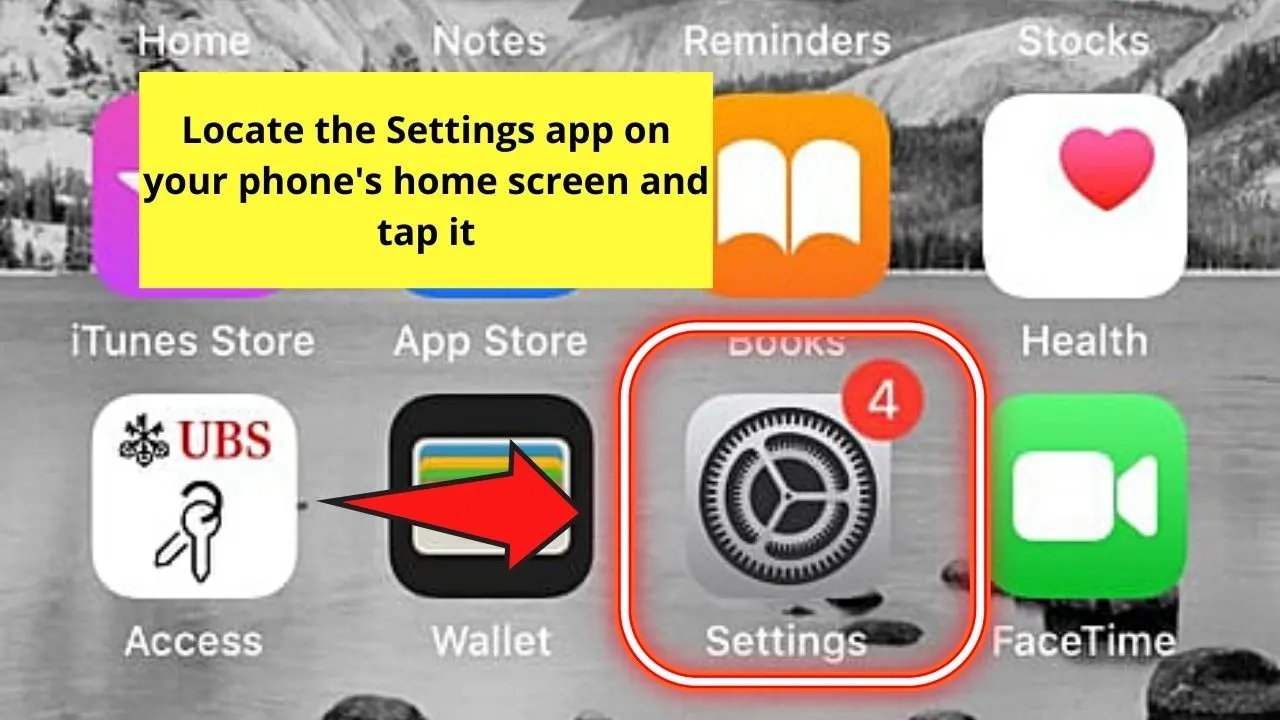
Step 2: On the Settings tab, you’ll find a list of all the installed apps on your phone.
Scroll through the list of apps to find the Instagram app. To move to the following page, tap the “>” button.
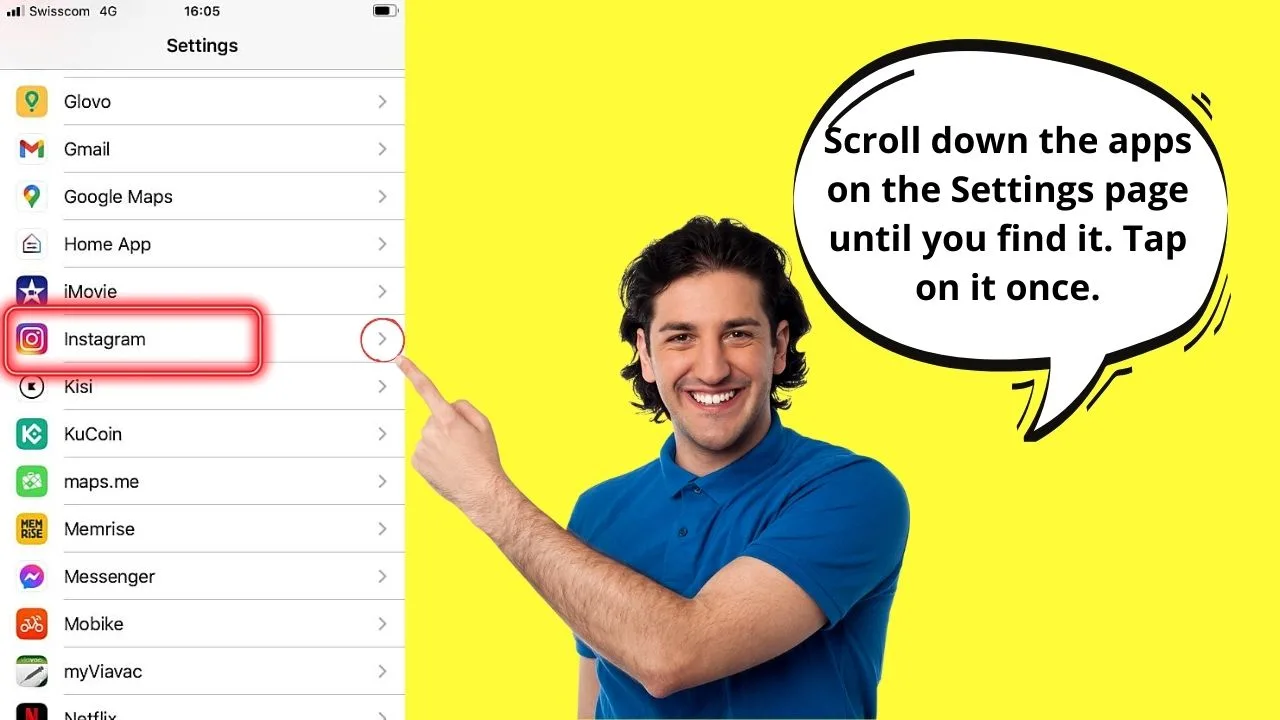
Step 3: You are now at the Instagram app’s permissions tab, where you can see all of the apps that Instagram can access.
Make sure the toggle for the camera option is turned on when you find the Camera app on the list. If you notice the toggle becoming green, it’s on.
Make sure the toggle for the microphone is also set to on when you’re on the permissions page.
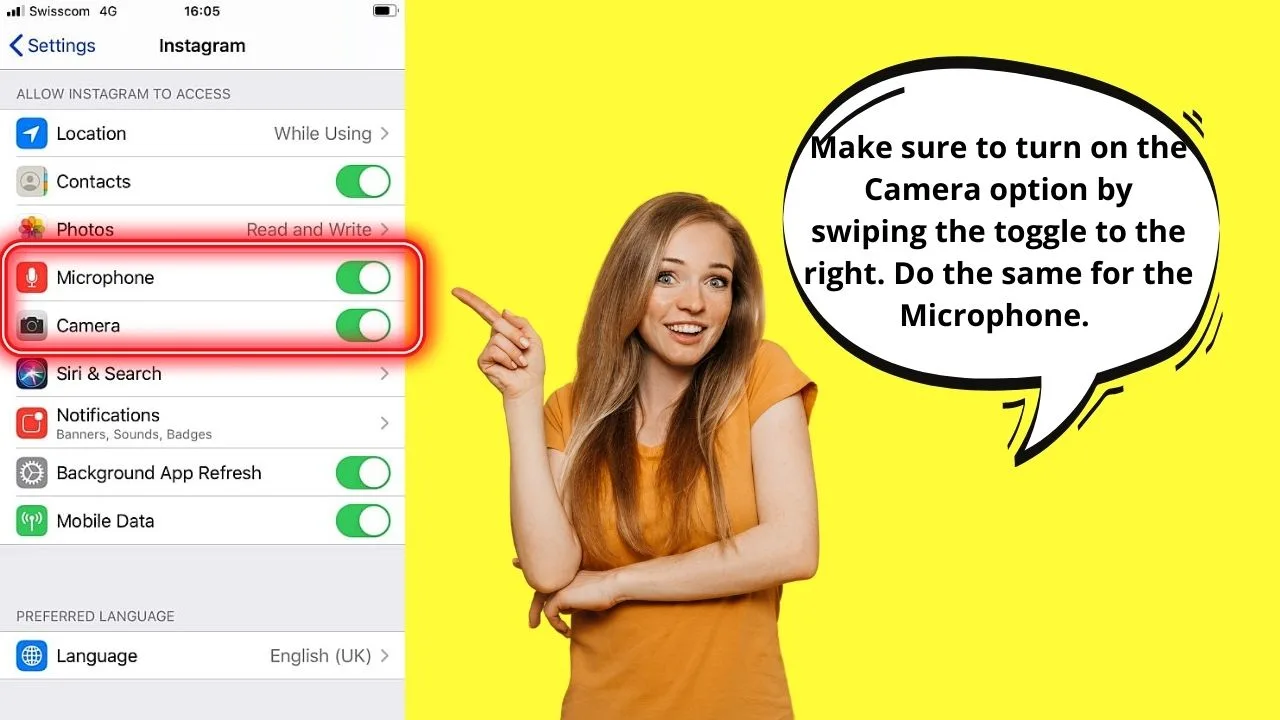
Launch Instagram once more after closing the Settings app, just like on Android devices.
Check to check if you can now make a story directly from the app by tapping the Camera icon after tapping the Your Story button on your Instagram feed.
What are you waiting for then? Turn on Instagram’s camera access right away!
Frequently Asked Questions about How to Enable Camera Access on Instagram
What’s the easiest way of allowing Instagram to access your device’s camera?
Pressing “Allow only while using app” as soon as a prompt occurs is the simplest approach to give Instagram access to your camera. When you initially open Instagram, this notification appears.
Where can I find the camera permissions for Instagram?
By first tapping the Settings app, you may get to Instagram’s camera permissions. Locate the Instagram app by searching for it, tapping it, and then looking for the Camera permissions on the page. If you’re using iOS, turn the toggle on and select “Allow only when using app” to turn it on.