Mobilesly tips came up with a guide that will assist you in manually updating your Samsung Galaxy S10, Galaxy S10+, or Galaxy S10e to official Android 10.
As you are all aware, the powerful Samsung Galaxy S10 ships with tons of features, but the newest Android 10 firmware has made it even more fun to use. Android 10 is currently the most popular version of the Android operating system because of features like Smart Reply in all messaging apps, Focus mode, Live Caption, New Parental Controls, Edge-to-Edge Gestures, and Google’s new feature that sends updates directly to your phone via the Play Store.
Don’t worry if you didn’t still have it on your phone; this article will show you how to manually install Android 10 firmware on your Samsung Galaxy S10, Galaxy S10+, or Galaxy S10e.
As you already know, we will only be using the S10 series of smartphones today. Compatible models include the Samsung Galaxy S10 SM-G973F, Samsung Galaxy S10 SM-G973U, Samsung Galaxy S10 SM-G973W, Samsung Galaxy S10 SM-G9730, Samsung Galaxy S10+ SM-G975F, Samsung Galaxy S10+ SM-G975U1, Samsung Galaxy S10+ SM-G975W, Samsung Galaxy S10e
So let’s start the process.
However, before moving forward, kindly confirm that you have created an exact backup of your phone’s storage in order to be able to recover in the worst-case scenario.
Steps To Install Android 10 On Samsung Galaxy S10, S10+ Or S10e Using Odin
- The Samsung USB drivers must first be downloaded and installed. By clicking the link below, you can do that;
- Download All USB/ADB Drivers (Links) for Samsung Galaxy Smartphones 2.
- On your S10, you need to execute the OEM unlock, enable developer settings, and allow USB debugging.
On your Galaxy smartphone, go to Settings>About phone and tap on the “Build number” ten times until you see a message indicating that you are a “developer.” This will activate “Developer Options.” The “Developer Options” setting has now been added to the settings menu. When the “Developer Options” are enabled, tap on them to access a screen resembling the one below (please note that all the images given below are just for reference, the actual S10 One UI may be different).
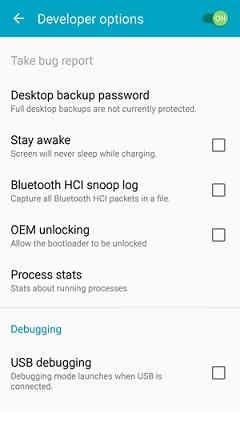
To enable it, tap “OEM unlocking” and “USB debugging” now. You will see a pop-up warning as shown below; enable it to continue.
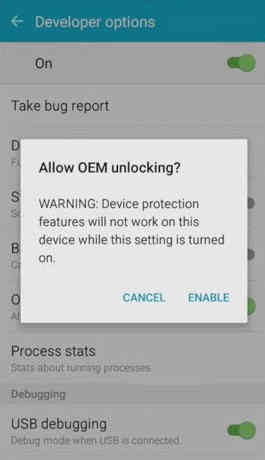
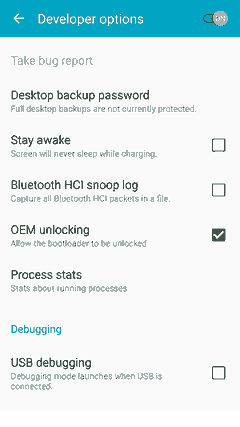
- After that, you must download the Odin software and the firmware files from the URLs below.
Please use the links below to get the files that are appropriate for your device.
- For Samsung Galaxy S10 models SM-G973F, SM-G973U, SM-G973W, SM-G9730, and SM-G973U1, download Android 10
- For Samsung Galaxy S10+ models SM-G975F, SM-G975U, SM-G975U1, and SM-G975W, download Android 10 here.
- For Samsung Galaxy S10e models SM-G970F, SM-G970U, SM-G970U1, and SM-G970W, download Android 10.
- For Samsung Galaxy S10 5G models SM-G977B, SM-G977U, and SM-G977N, download Android 10
For the files to download from the third-party website, you might need to sign in or create a free account. Additionally, check to see whether the bootloader on your phone has not been locked by a carrier; if it has, unlock it first before continuing with the firmware upgrade.
Once downloaded, please unpack it to obtain files resembling those listed below;

- Now, download the most recent version of Odin or the Odin app from the links below;
- Latest ODIN version
Please extract the file to your computer’s desktop after the download is complete and run the “Odin..xxx.exe” file.
- The following step requires you to put your Galaxy S10, S10+, or S10e into “download mode.”
You must first turn off your Galaxy S10 cellphone in order to do that. Press and hold the “Vol Down” and “Bixby” buttons now that your device is in power-down mode, and while doing so, use a USB data cable to connect your phone to your computer.

Now click the “Vol Up” button to put your Samsung Galaxy S10, S10+, or S10e into “Download Mode” when you see the aforementioned warning notice on your phone screen.
- Return to your Odin window, which appears as shown in the screenshot below;

Select the extracted firmware files (completed in step 3) that correspond to each button in the Odin software in the following phase. For instance, pick the extracted firmware file that begins with “CP” by clicking the button labelled “CP.” In the same manner, click on “AP” and then choose the extracted firmware file whose name begins with “AP.” Add BL file to the BL button in a same manner.
Choose the “CSC” file for the CSC button if you want to do a factory reset while installing stock firmware; if not, load the “HOME CSC” file.
F.Reset, if necessary.
The only options selected in the “Options” page of Odin are Time and Auto Reboot.
Skip clicking the “UMS” or “USERDATA” button on Odin.
- After you’ve completed the steps outlined above, use the Odin app’s “Start” button to initiate the flashing process. Your Galaxy S10, S10+, or S10e will reboot at the conclusion of the process, and the Odin software will display a “Pass” message.
You have now successfully installed Android 10 on your Samsung Galaxy S10 Series smartphone, good work amigos.
FAQs
Why can’t I update my S10 Plus?
Make sure you’re using a dependable Wi-Fi network when installing the update, and then try restarting your Galaxy S10 to update the device. If the issue persists, you can attempt to apply the update using the Samsung Smart Switch app or by clearing the phone’s cache sector.
Can I force update my Samsung phone?
Checking for an OTA update allows you to manually update Android. Use the methods listed below to check your Android device’s OTA update. Navigate to your device’s Settings, then select About Phone. Next, depending on the brand, click Software Update or System Update.
Is Samsung S10 Plus outdated?
Best response: In 2021, you shouldn’t purchase the Galaxy S10. It’s an adequate smartphone, but it’s also rather old and expensive. You can purchase more modern and superior smartphones, such as the Galaxy S21 FE and the Galaxy S22, for the same price.
What was the new update for S10 Plus?
The latest software update for the carrier-locked versions of the Galaxy S10e, Galaxy S10, and the Galaxy S10+ comes with firmware version G97xUSQU7IVH3. The update brings the September 2022 security patch, which fixes over 24 security vulnerabilities.
