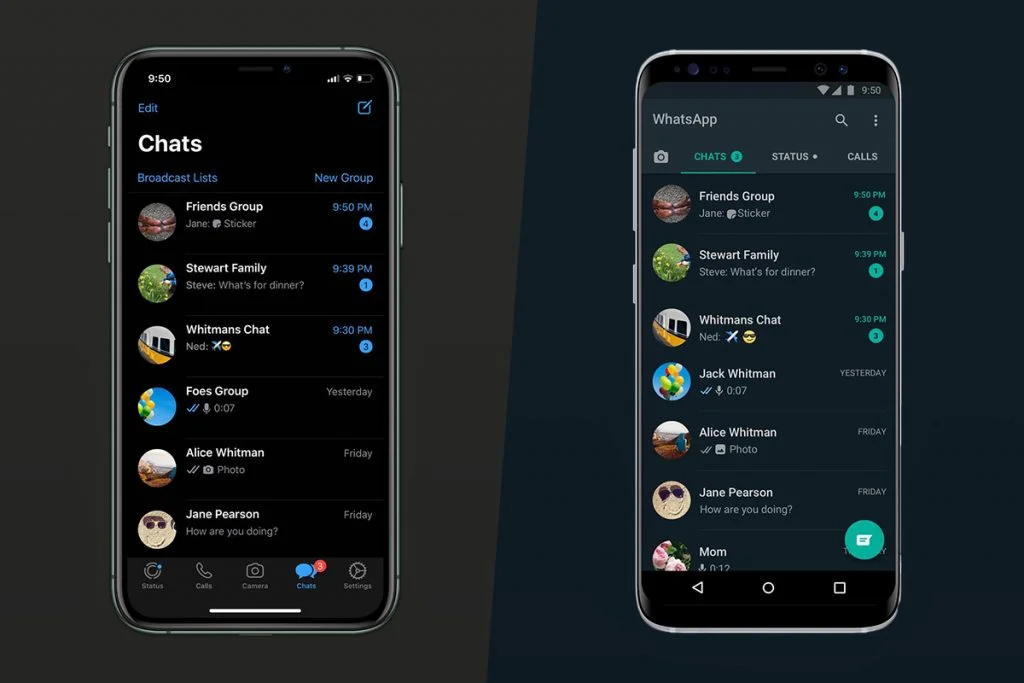When using WhatsApp in dark mode, the messaging app’s original white and green hues are replaced with more subdued black and grey tones. This results in reduced glare at night and improves WhatsApp’s usability in low light.
You want to make sure WhatsApp looks its best on your new update, especially with devices like the Pixel 7 and the iPhone 14 and 14 Pro series.
Aside from using less electricity, darker displays (particularly if your device has an AMOLED display, as explained in the video below). Last but not least, it just looks good and is a welcome break from all-white UI.
As its users have long requested, WhatsApp has been busy rolling out features like expired media, archived chats, and soon multi-device support. Dark mode looks fantastic on a device, and in a few easy steps, you can enable it on yours too. It has received minor aesthetic improvements, such as soon-to-be-released new chat bubbles. Apart from this trick, there are several other tricks that can facilitate you while using Whatsapp like, you can even run dual Whatsapp on one mobile easily and WhatsApp Font Trick can make you amazed.
How to enable WhatsApp dark mode on Android
For Android users, WhatsApp now has a dark mode that is easy to enable.
- Open the app menu
- Tap ‘Settings’
- Tap ‘Chats’
- Tap ‘Theme’
- Select ‘Dark’
Selecting “System default” will update WhatsApp’s appearance to match the other apps on your phone if you are using the system-wide dark mode to change the colour of all of your apps.
How to enable WhatsApp dark mode on iOS
The latest update makes it just as simple to activate WhatsApp dark mode as it is on Android:
- Open the app menu
- Tap ‘Settings’
- Tap ‘Chats’
- Tap ‘Theme’
- Select ‘Dark’
Once more, you may select “System default” to have WhatsApp automatically use the system colours on your phone.
How to enable WhatsApp dark mode on the Desktop
Even though the emoji have white backgrounds rather than transparent ones in the desktop dark mode, the colour scheme is the same as in the iOS and Android applications.
Although it hasn’t been tested yet and wasn’t launched at the same time as the dark modes for the iPhone and Android devices, you can create a similar look using the free Stylus plugin for Firefox and Chrome, which enables you to design unique style sheets for certain websites.
For usage with WhatsApp Web, user Vednoc has designed a unique dark stylesheet that is available for free download and use. Although it is not an exact replica of the official version, it has a comparable overall impact.
What WhatsApp dark mode looks like
The majority of WhatsApp’s dark mode is grey, with yellow status messages and green accents.
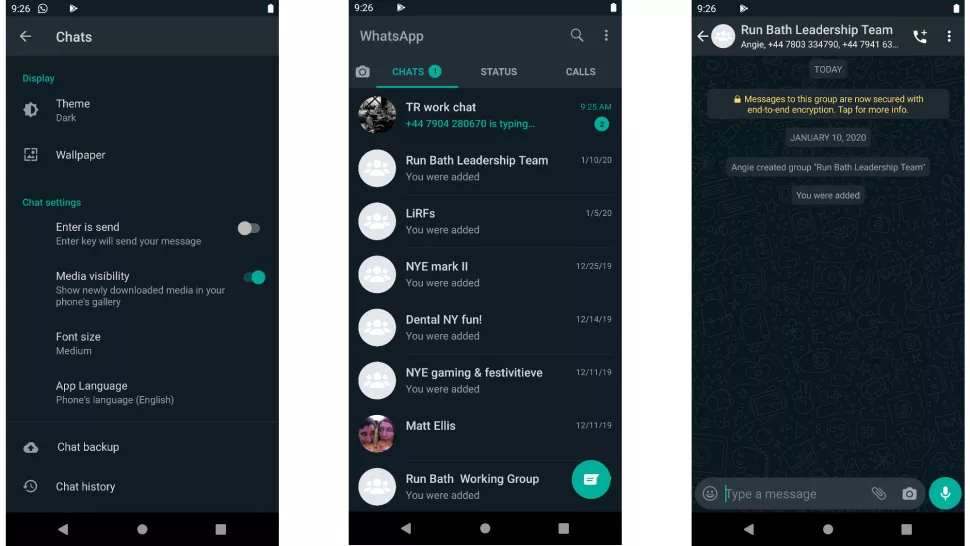
It appeared before the beta release that there will be at least two distinct dark modes, one of which would be tailored for AMOLED panels. There may be up to three variants available, one of which may have a solid black backdrop, according to assets hidden in prior APKs. On an AMOLED panel, these black pixels would be turned off, helping to conserve as much electricity as possible.
This, however, turned out to be untrue. Instead, WhatsApp claims its designers worked to establish a style that would increase readability while keeping each UI element distinct and obvious.
Other ways to extend battery life in WhatsApp
There are other methods to make WhatsApp less power-hungry without switching, but extending battery life is one of the major reasons you might want to try dark mode.
You may change a few things to personalise the appearance if you don’t like WhatsApp’s selection of dark mode colours. Enter the app’s settings, click “Chats,” press “Wallpaper,” choose “Solid colour,” and pick a backdrop colour that is darker than the default light grey.
The message bubbles, menus, and other interface components won’t change colour as a result, but according to Google’s research, black pixels use far less electricity than other colours.
By entering WhatsApp’s settings and choosing “Data and storage consumption,” you can also save power as WhatsApp by default downloads a lot of data in the background, which may seriously deplete your phone’s battery.
Here. When using mobile data, connected to Wi-Fi, or when traveling, you may determine when media should be downloaded. Videos and photos sent in messages will only download when you tap them if you turn them off.
Another approach to extend the time between charges for your phone is to turn on its own power-saving mode. Depending on the option you select, this may reduce the screen’s brightness, prevent background data transfer from apps, and slow down the CPU. You must decide if you are prepared to sacrifice performance to increase battery life.