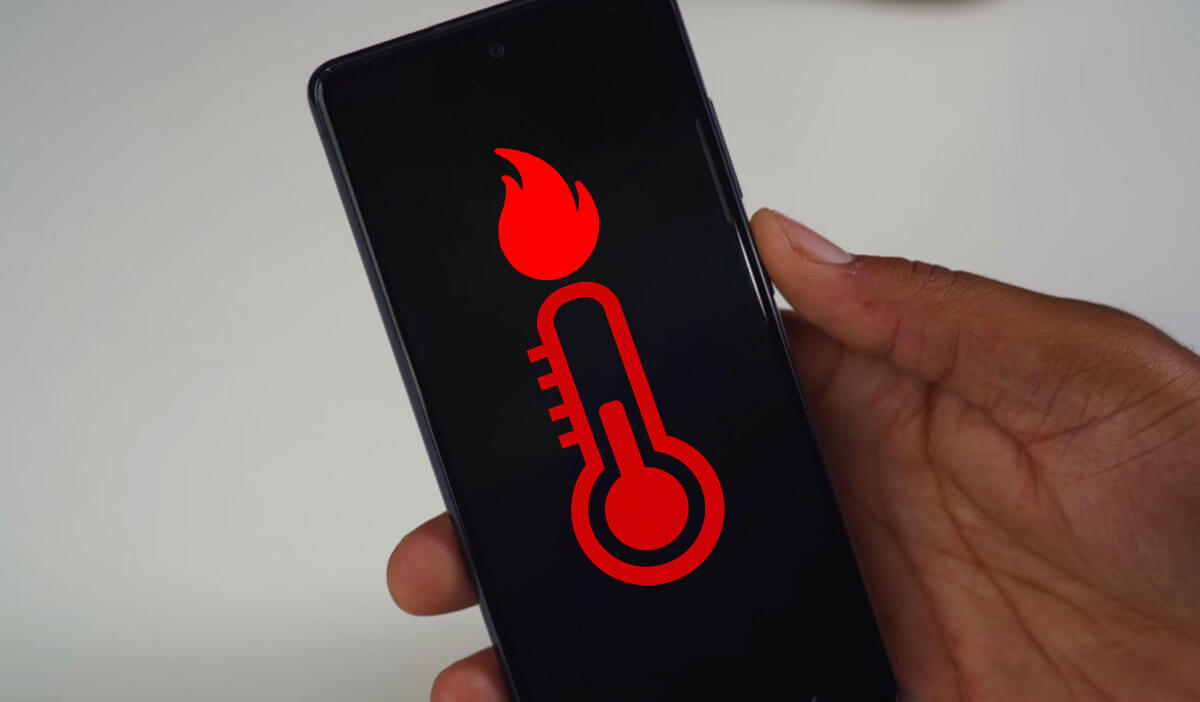You’ve undoubtedly wondered about that a million times if you own a Samsung Galaxy S21. This isn’t always the case with a new smartphone (especially a flagship), but it is typical with older models. Overuse of applications, background apps, and software problems are all possible causes.
Because your smartphone is an electronic device that requires a charger to operate, it is natural for it to heat up while charging. We’ll help you solve your Samsung S21 Overheating problem if it’s starting to heat up faster than usual. Android battery life decreases after some time and you need Android Battery Calibration to fix your battery drainage issue.
The following are some of the most popular remedies for your Samsung S21 heating problem.
Remove Galaxy S21 phone case
Your smartphone, like everything else, needs to rest now and then. By removing your phone’s cover, you may speed up the cooling process, which is especially useful when the weather is hot and humid. This will allow the phone to maintain its most ‘natural’ state by removing the superfluous weight from its shoulders.
Examine your charger
It’s possible that your charger was faulty or counterfeit. You must use a Samsung-certified adapter to avoid any heating issues. Anything not approved by Samsung will not work with your phone. They can not only make your smartphone overheat, but also cause it to malfunction. The problem can be rectified if you use the proper charger.
Disable 5G and any other form of connectivity
Several customers have claimed that utilizing 5G when connected to a wireless network causes the phone to overheat. As a result, disable mobile data and wait a few minutes to see if the problem persists.
If the phone isn’t heating up, make sure the mobile data is turned off while connecting to a Wi-Fi network. This strategy also allows you to save a few key megabytes of cellular data.
Also, switch off any functions that you don’t use frequently. Bluetooth, GPS, NFC, and other wireless technologies are included.
Stop Background Activity
Obviously, having 5-6 programs running in the background all the time can cause your phone to overheat over time owing to processing and RAM utilization. That’s why so many Samsung S21 Ultra owners have recently noticed heating difficulties. Disable background data consumption for applications and see if that helps to resolve the problem.
Step 1: Open the Settings menu and choose Connections.
Step 2: From the drop-down box, select Data use.
Step 3: Determine which applications use background data.
Step 4: Turn off the background data feature.
Solution 5: Turn off multi-window mode.
When multiple windows or picture-in-pictures are open, the problem of overheating is more likely to occur. It’s perplexing that this is a major issue on a gadget that is supposed to excel at multitasking.
To save some power, disable multi-window mode, close any running background applications, and lock the screen. To dissipate the heat, remove the device from its casing and place it on a flat, aired surface.
If you’re listening to music through headphones, turn off the music and ambient noises. Wait 5 minutes to see if the temperature of the phone has changed.
Sleep Unused Apps
The background programs on your phone could cause it to overheat. You can put them to sleep to prevent them from draining your power and dissipating heat. Put the apps you don’t use very often into Deep-sleep mode.
Step 1: Go to the Settings menu and select Battery and device care from the drop-down menu.
Step 2: From the drop-down menu, select Battery and then Background Use Limitations.
Step 3: Allow any unused programs to be put to sleep.
Step 4: Sort through your apps and add them to the Deep Sleeping and Sleeping apps list you made earlier.
Use power-saving mode
As soon as you enable this option, all background services that are known to drain the battery and potentially cause the phone to overheat will be turned off.
When you turn on battery-saving mode, all of your phone’s functions are disabled, including network use, data syncing, location checking, animation, brightness, and so on. This will aid in the cooling of your phone.
To activate power saver mode, follow the steps below:
Step 1: To begin, go to the Settings menu.
Step 2: From the menu, choose “Battery and device care.”
Step 3: From the drop-down option, choose Battery.
Step 4: Tap on the power saving mode to turn it on and off.
Update your Samsung S21 (option 8)
If a bug is the cause of the problem, it can be fixed by updating the software. Follow the steps mentioned below to update the software:
Step 1: To begin, go to the Settings menu.
Step 2: From the drop-down option, choose Software Update.
Step 3: Select Download and Install from the drop-down option to download and install the update (if available).
Factory reset your Samsung S21
If none of the recommendations above worked, you could attempt factory resetting your phone as a last resort. Reset your phone to factory settings and see if that fixes the problem.
However, backing up all of your important data is the first thing you should do. And for that, MobileTrans is the ideal option. It is one of the greatest programs for backing up your data safely before factory resetting your phone. Here’s how you get started using MobileTrans:
Step 1: To begin, download and install MobileTrans on your computer, then go to the program’s main menu and select “Backup & Restore.” To continue, click Backup from Phone Backup & Restore.
Step 2: MobileTrans will then load all of the supported file types, and it works with a variety of file types on Android smartphones. Select the file types you want to back up and press “Start.”
Step 3: Keep your phone connected during the backup process, and it will be completed quickly. By selecting “MobileTrans backup file” from the “Restore” module and clicking on it, you can view what has been backed up.
It’s time to factory reset your data now that you’ve backed up your data. This is how:
Step 1: The first step is to switch off your phone.
Step 2: Use the USB cable to connect your phone to your computer.
Step 3: Do not proceed until the message indicates that your phone is being charged.
Step 4: Press and hold the Volume Up and Power keys simultaneously.
Step 5: If necessary, continue to hold down both keys until the Android Recovery menu options appear on the screen.
Step 6: Using the Volume Down key, select Wipe Data/Factory Reset from the drop-down menu.
Step 7: Press the Power key on your keyboard to select.
Step 8: Press the Volume down key to bring up the Factory data reset menu, then choose it with the Power key.
Step 9: When the reset procedure is finished, the option to Reboot the machine appears in the menu bar.
Step 10: Press the Power button on the keyboard to restart the device.
Best Tips To Prevent Samsung S21 Overheating
Here are some suggestions for avoiding the Samsung S21 Overheating problem.
When charging your Samsung phone, do not use it.
It’s simply not a better idea to use your phone while it’s charging. Avoiding it at all costs would be beneficial. While charging, your phone is already performing one action: recharging the battery. On the other side, by draining the battery, it doubles the load and produces more heat when used.
Avoid being in a heated atmosphere.
The ideal temperature range for your phone’s normal operation is between 0 and 35 degrees Celsius. Your phone will quickly overheat if you use it in a hot climate. Allow your phone to cool down between uses and rest it from time to time.
Do not play games for long periods of time.
When you play games for long periods of time, your device’s physical components become overworked and emit heat. Furthermore, the Samsung Galaxy S21 has outstanding gaming capabilities.
Update your phone and apps as needed.
A device that is old lacks desired features and data that would improve its functionality. As a result, if your Samsung S21 is out of date, check the device’s settings for an update. If an update is available, make sure to install it as soon as possible.
Conclusion
Overheating problems with the Samsung S21 are more common than you might think. To fix the overheating problem, install the latest updates, disable 5G while using Wi-Fi, and disable multi-window mode. Additionally, to save battery life, set your applications to Sleep or Deep Sleep. It’s also crucial not to use the device while it’s charging. If you need to factory reset your Samsung S21, remember to back it up first with MobileTrans.