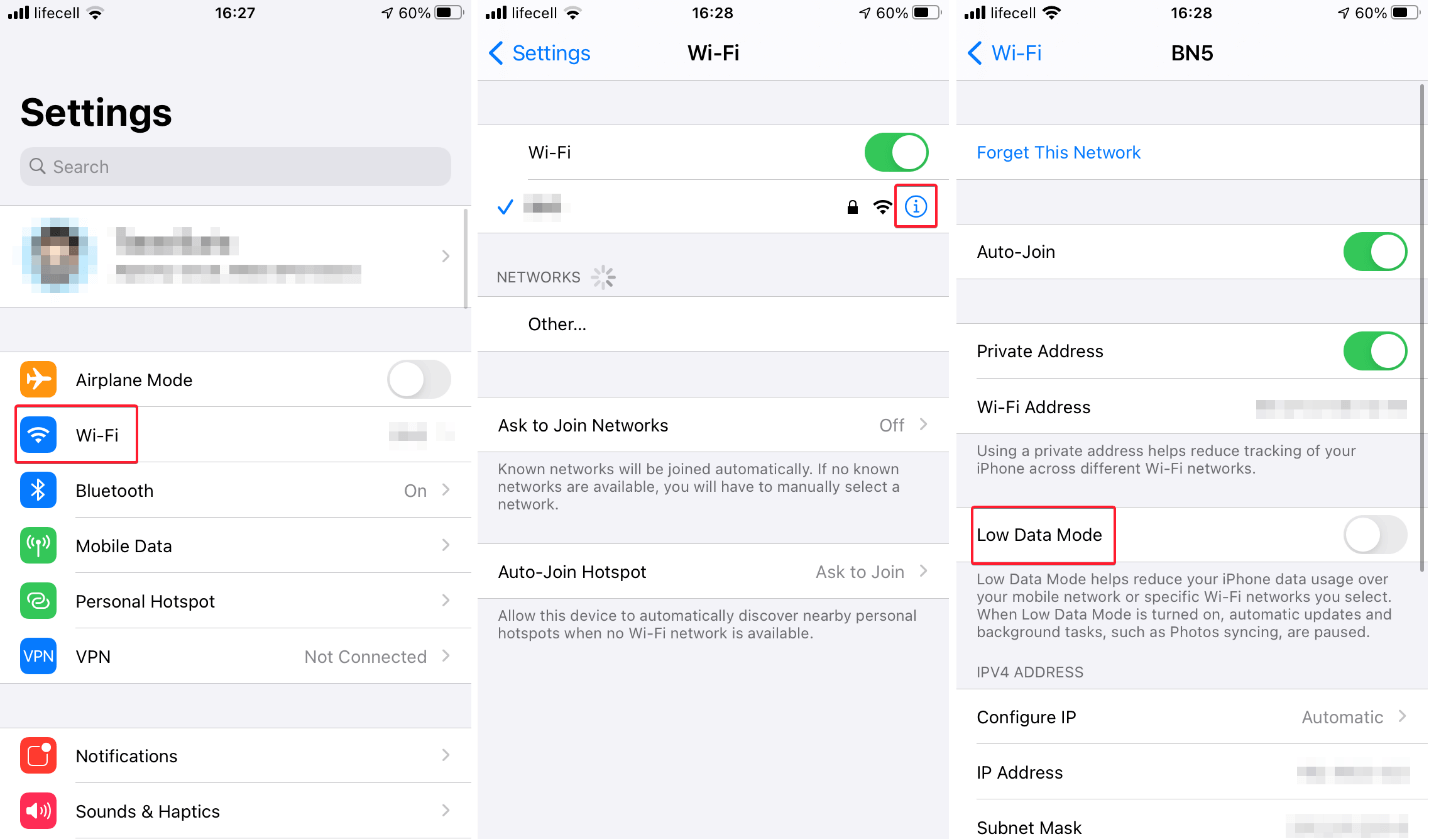We will show you how to disable Low Data Mode for both Wi-Fi and mobile data on your iPhone. It allows you to restart updates and syncing, as well as improve streaming quality and downloads automatically.
- You can turn off Low Data Mode on your iPhone for Wi-Fi, mobile data, or both.
- Wi-Fi data: Settings > Wi-Fi, > tap Info icon next to connected network. Turn off the toggle for Low Data Mode.
- Mobile data: Settings > Cellular or Mobile Data. Choose data type Cellular or Mobile > pick Data Mode > Low Data Mode.
What Happens When I Turn Off Low Data Mode?
The functionality that Low Data Mode disables is re-enabled when Low Data Mode is turned off.
- The Background App Refresh option is reactivated (if you had it turned on).
- The automatic download and backup settings will be reset (if they were on).
- For music and video, the streaming quality will no longer be reduced.
App-Specific Changes
When you switch off Low Data Mode, some iOS apps and services will revert to normal.
- Automatic updates, downloads, and video auto-play will continue in the App Store.
- FaceTime: The bitrate won’t be set to low bandwidth anymore.
- iCloud: Updates will continue, as will automatic backups and updates for iCloud Photos.
- Music: Downloads and high-quality streaming will be resumed automatically.
- News: Advanced article retrieval will be resumed.
- Podcasts: Episodes will download normally, not simply over Wi-Fi, and feed updates will be unlimited.
Keep in mind that if you turned on Low Data Mode without any of the following functions or services turned on, they will not be affected. If you had Background App Refresh turned off previously, it will not switch on automatically when you turn off Low Data Mode.
How Do I Turn Off Low Data Mode on iPhone?
Both Wi-Fi and mobile data users can use the Low Data Mode function. You’ll have to turn it off for each one independently, exactly as you did when you first turned it on.
- Turn Off Low Data Mode for Wi-Fi
- Select Wi-Fi from the Settings app
- To the right of the connected network, tap the Info icon.
- Turn off the Low Data Mode toggle.
Turn Off Low Data Mode for Mobile Data
- Depending on your plan, open the Settings app and pick Cellular or Mobile Data.
- Cellular Data Options or Mobile Data Options should be selected. Select a number instead if you have a Dual SIM.
- Select Data Mode and disable Low Data Mode for 5G data. You have the option of selecting Standard or Allow More Data 5G.
- Simply disable Low Data Mode for 4G, LTE, or Dual SIM.
FAQs
How do I check data usage on an iPhone?
Check your iPhone’s data use for further information on managing your mobile data. Scroll down to Cellular Data in Settings > Cellular. This section includes a breakdown of what apps are consuming information, as well as a monthly total.
What is data roaming on iPhone?
When your iPhone connects to towers that are not affiliated with your carrier, data roaming happens. You shouldn’t be charged more for roaming data, but you can turn it off if you want. Toggle the switch next to Data Roaming to off in Settings > Cellular > Cellular Data Options.
Why is my iPhone saying low data mode is on?
Through iCloud, your Low Data Mode preferences for each Wi-Fi network are synced across all of your devices. ” Check your Wi-Fi network choices as well, since this is a feature that activates for both Wi-Fi and Cellular.
While talking about turning off low data mode on iPhone. There are some people who look to hide contacts on iPhone and also some people who want to lock notes on iPhone. We have given complete step-by-step tutorials related to them. You can check them out.